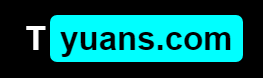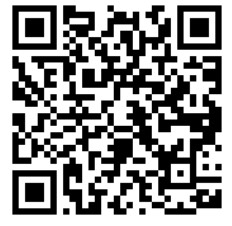使用注册表编辑器隐藏控制面板中的单个程序
Windows 注册表有很多技巧,其中之一允许您隐藏控制面板中的特定程序。这个技巧涉及在 Windows 注册表中创建一个新的 DWORD 值,这里是你如何做到的。
然后,按照以下步骤操作:
- 按Windows 键 + R打开运行。
- 在“运行”框中,键入regedit并单击“确定” 。当用户帐户控制提示时单击是**。**
- 在注册表编辑器中,导航到以下位置: HKEY_LOCAL_MACHINESOFTWAREMicrosoftWindowsCurrentVersionUninstall
- 对于安装在 64 位 PC 上的 32 位应用程序,请导航到以下位置: HKEY_LOCAL_MACHINESOFTWAREWow6432NodeMicrosoftWindowsCurrentVersionUninstall
- 您可以在注册表编辑器地址栏中复制/粘贴上述路径以进行快速导航。如果在第一个位置没有看到该应用程序,请导航到第二个注册表路径。
- 在卸载键中,找到要隐藏的程序文件夹。在本文中,我们将隐藏Google Chrome浏览器。因此,找到并选择Google Chrome密钥。
- 右键单击Google Chrome文件夹并选择New > DWORD (32-bit) Value 。
- 将新值重命名为SystemComponent 。
- 双击SystemComponent ,在Value data字段中输入1 ,然后单击OK 。
- 关闭注册表编辑器。
使用组策略编辑器隐藏所有已安装的程序
- 按Windows 键 + R打开运行。
- 键入gpedit.msc并单击确定以打开组策略编辑器。
- 接下来,导航到以下位置: User Configuration > Administrative Templates > Control Panel > Programs
- 在右窗格中,双击隐藏“程序和功能”页面。
- 当弹出窗口出现时,选择Enabled 。
- 单击应用和确定以保存更改。
现在,如果您转到“控制面板”>“程序和功能” ,您将看到一条消息您的系统管理员已禁用所有已安装的应用程序的程序和功能。
要再次显示应用程序,请编辑策略并选择未配置。
要知道这样做有两个缺点:1) 您必须隐藏所有已安装的应用程序,以及 2) 该消息使用户明显隐藏了应用程序。
使用隐藏卸载列表来隐藏所有应用程序
- 下载并运行隐藏卸载列表应用程序。它是一个便携式应用程序,因此不需要安装。这对于应该隐藏已安装应用程序的应用程序来说是有意义的。
- 右键单击应用程序名称,然后从程序和功能**列表中选择隐藏**。
- 如果要隐藏所有应用程序,请单击“编辑”并选择“全选”。
- 右键单击任何应用程序名称,然后从程序和功能列表中选择隐藏。
要取消隐藏程序,请右键单击该应用程序并选择“程序和功能”列表下的“显示” 。